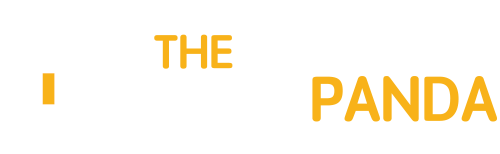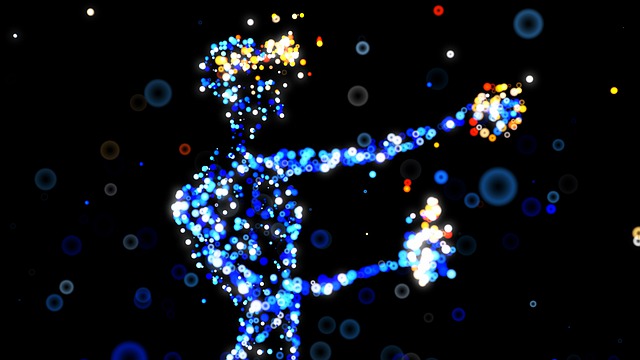A Microsoft Office document that is damaged during conversion could exhibit undesirable behavior in a number of ways. This can happen when data gets damaged during the conversion process. Often, the best way around such problems is to simply repeat the conversion process. You need a copy of the original to try a second time.
A Microsoft Office document that is damaged during conversion could exhibit undesirable behavior in a number of ways. This can happen when data gets damaged during the conversion process. Often, the best way around such problems is to simply repeat the conversion process. You need a copy of the original to try a second time.
What kind of problems can incorrectly converted file exhibit?
When a file is damaged, often, it isn’t clear at first glance. Certain conversion errors produce subtle flaws that need a close look to detect. The following conversion errors are common.
· Incorrect or repeated pagination.
· Changes to the formatting or layout of the document.
· Gibberish at some points in the document.
At other times, the errors are serious enough that they can’t be ignored. You could experience repeated error messages or program freezes that make it impossible to continue working.
Make sure that it is the document that is at fault
Some of these errors above could arise from general computer or program faults – not just from file conversion flaws. Before you go looking for file conversion error fixes, then, it is important to rule out those other computer-related problems.
To begin, you could check by opening other documents and look for problematic behavior of the kind that you see in the converted document. If you have an alternative program like OpenOffice to open the converted document on, you could verify if the problem appears on that program as well. Alternatively, try to open the document on another computer to see if you can duplicate the problem there.
The template could be a source of trouble
Sometimes, what appears like a document conversion problem is in fact a problem with the template attached to the document (rather than the document itself). To rule out this possibility, you should try to change the template. Alternatively, if the template is the default Normal.dotm, renaming it can help.
A minor problem that arises with accessing templates is that it is done differently on different versions of Microsoft Office. In Word 2007, you need to click on the Office button on the top left of the Word window, select Open on the panel on the left and look for an item called Microsoft Office Word – usually the first on the list. Clicking on it, you should see a folder called Templates. The Normal.dotm file should be there for you to access.
In Office 2010, there is no Office button to click. Instead, you need to click on File and Open before you take the same route as above to the Normal.dotm file. Office 2013 complicates renaming the template a bit. Rather than accessing the file through Word, you are expected to open the Run dialog and type in the string %appdata%\Microsoft\Templates\ (you can copy and paste this into the Run dialogue box). This action should open the folder that contains the templates. Once you find your Normal.dotm template, you can right-click on it and rename it – first to something other than Normal and then Normal again. If you see a template in the Templates folder other than Normal, you could try using that as well.
You can sidestep this problem
If you often a large part of office files to convert and process in other ways, you could consider increasing productivity by opting to find document management solutions and outsourcing your work. For personal document conversion problems, these steps above should help.
About the Author
John Hoskins is a computer scientist researcher and developer. He enjoys sharing his knowledge of computers online.